MT4 Guide

kostasze
Posts: 227 ✭✭
Metatrader 4 is one of the most popular trading platforms.
What type of assets can you have with Metatrader?
- Forex pairs
- Commodities
- Indices
- Stocks
You can have all the above assets but the most the brokers offer a Metatrader 4 account with Forex pairs, only. Sometimes, they offer Gold and Silver assets with them. On the other hand, some brokers who offer stocks and indices CFDs give you the chance to have these stocks and indices in your Metatrader platform, but this trading platform is best for currencies and not for stocks or indices.
How can you have access to Metatrader 4?
It’s very simple. Open a free demo account with a spot Forex Broker. All the big firms in the industry offer free demo accounts and you can register in about 2 minutes. They give you a User ID, a password and a server. After your registration with them you should download for free Metatrader 4 software from their site. After that, you should install the software to your computer and you are ready. You open the platform from the icon in your desktop and fill the details which they gave you before.
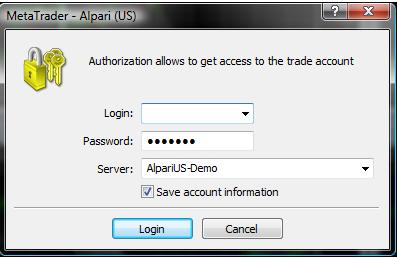
The above screenshot is from Alpari . This is the login window.
After your first login, check the “Save account information” button and you don’t have to fill your details again and again. You will just open the Metatrader – Alpari from your desktop and you will have access to the charts.
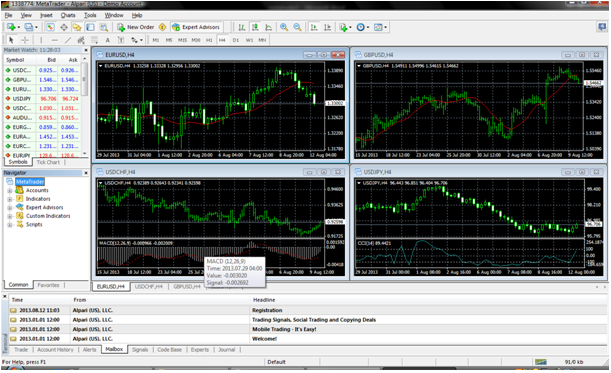
The Metatrader 4 trading platform looks like this. In the main window we have our charts. When you will open the platform for the first time, you will see the above charts with the default settings.
From the menu “File” or from the button below the menu “File” you can add new charts.
What type of assets can you have with Metatrader?
- Forex pairs
- Commodities
- Indices
- Stocks
You can have all the above assets but the most the brokers offer a Metatrader 4 account with Forex pairs, only. Sometimes, they offer Gold and Silver assets with them. On the other hand, some brokers who offer stocks and indices CFDs give you the chance to have these stocks and indices in your Metatrader platform, but this trading platform is best for currencies and not for stocks or indices.
How can you have access to Metatrader 4?
It’s very simple. Open a free demo account with a spot Forex Broker. All the big firms in the industry offer free demo accounts and you can register in about 2 minutes. They give you a User ID, a password and a server. After your registration with them you should download for free Metatrader 4 software from their site. After that, you should install the software to your computer and you are ready. You open the platform from the icon in your desktop and fill the details which they gave you before.
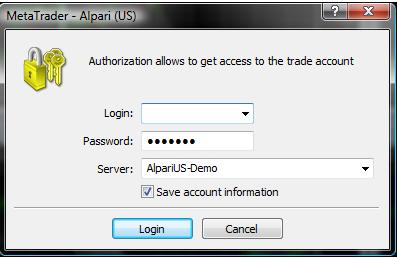
The above screenshot is from Alpari . This is the login window.
After your first login, check the “Save account information” button and you don’t have to fill your details again and again. You will just open the Metatrader – Alpari from your desktop and you will have access to the charts.
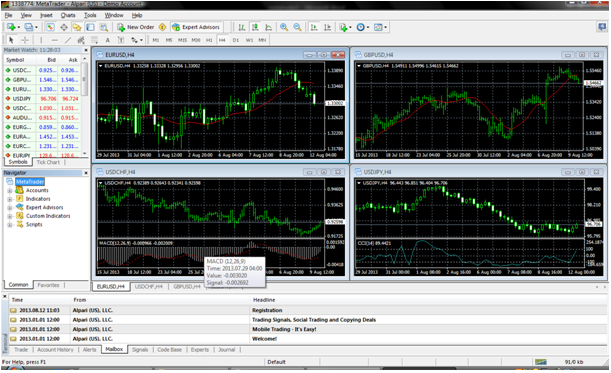
The Metatrader 4 trading platform looks like this. In the main window we have our charts. When you will open the platform for the first time, you will see the above charts with the default settings.
From the menu “File” or from the button below the menu “File” you can add new charts.
Comments
-
How to setup your chart?
Look at this chart. It’s a simple naked chart of EURUSD currency pair. (Image 3)
(Image 4) Some details. From the big rectangle which I drew above the main chart window you can set your timeframe. 1min, 5min, 15min, 30min, 1H, 4H, 1D, 1W and 1M are the available options. As I said before from the button below the menu “File” you can add a new chart. Now look at the navigator. From the two rectangles which I drew you can add indicator in the chart (Indicators, Custom Indicators). You have to open the whole menu by pushing the “+” to see the indicators.
Now, in this screenshot I drew a new red rectangle to show you some important buttons. From the first three buttons of this rectangle you can change your chart style and I am talking about the price. Bars, Candlesticks and Line are the available options. From the next two buttons you have the options to zoom in or zoom out. From the last button you can change the template of your chart.
With right click in your chart you will see a new menu. Click “Properties” and you will see the above window from which you can change the colors in your chart.
In this menu you will see also other options like Print, Save Picture etc.
-
How to setup your indicators?

If you want to add a new indicator in your chart you can go to the navigator window, as I said before, open the indicators’ list, choose your indicator and drop it to the chart. After this, you will see this window which is about the indicator’s settings. In this case I choose MACD. You can change the Inputs, the Colors, the Levels and the Visualization. When you are ready click OK.
The chart with MACD, with default settings. I didn’t change anything.
Basic Indicators Set- Ups
I am going to show you how to set- Up some basic indicators to your charts. You have to choose the indicators as I said before and drop them to your charts.
RSI
In this window you can change RSI’s settings right after you drop it to your chart. From the Inputs menu you can change the RSI’s period. The default period is 14 days. From the levels menu you can add levels. In this case, as you can see I added 30 and 70 levels and I change the color (red).
Momentum
Here, we have the Momentum indicator. I added level 100 and I change the color (red). From the inputs you can change the period but I will leave as is in this case, 14 days.
Stochastic
Here, we have the Stochastic indicator. From the Inputs you can change KPeriod, DPeriod and Slowing. I added 20 and 80 levels from Levels menu and I change the levels’ color (red).
In this screenshot you can see the above indicators in our EURUSD chart. I have 1 minute timeframe. I drew a rectangle to show you a button. With this button you can add indicators, too. I am showing this because if you want to add Moving Averages it’s better to do it from this button because you have more choices.
Here, we have a Moving Average. You can change the period, the MA method (simple, exponential etc.), Apply to (close, High, Low, etc.) and color. -
Drawings
Now, I am going to show you how to draw in your chart. I am talking about Support and Resistance lines, trend lines, triangles, Fibonacci etc.
Something I forgot to say previously is how to delete the indicators. One way is right click on the indicator and click delete. A second way is right click in your chart main window, click indicators list from the menu. You will see all the indicators and you can delete the indicator you don’t need any more.
Support & Resistance
From the menu “Insert” go to Lines and choose Horizontal Line. Find a top or a bottom and click. You will see the above line.
Trend Lines and Triangles
With the same way you can add trend lines. Choose trend line find two tops or bottoms and link them with the trend line.
If you have two trend lines like the chart below, you can create a triangle. From the menu Insert, go to Shapes and choose triangle. After this, you should click three times, one in every corner of the triangle.
Fibonacci
In the chart above you can see that I drew Fibonacci levels. From the menu Insert, go to Fibonacci and choose Retracement. After this you should find a trend or a movement anyway. For a downtrend drag from top to the bottom and you will see the above chart. For an uptrend you should do the opposite. Drag from the bottom to top.
In this window you can see how to change Fibonacci Settings. Right click in the main chart window and choose Object List. Find your Fibonacci levels and you will see the above window. You can add levels, change color etc.
-
How to add Custom Indicators
Now, I am going to show you how to add new custom indicators to your trading platform. Metrader 4 supports MQL4 and ex4 files for the indicators and tpl files for the templates. The easiest way to add new indicators (you must have the indicator’s files, MQL4 or ex4) is to copy the files and paste them in the indicators folder.
How to find this folder?
(C): - Program files – Metratrader – Experts – Indicators
How to add templates?
Copy the tpl file and paste it in the templates folder.
(C): - Program files – Metratrader – Template
The other way is to open the Meta Editor from the “Tools” menu, create a new indicator and copy paste the code. You can see Meta Editor window below.
Expert Advisors and Backtest
With Expert Advisors you can have automated signals to your trading platform. Like the indicators you should add them to the particular folder.
Another important choice you have with Metatrader 4 trading plarform is the automated backtest.
In this screen shot you can see an automated backtest. I chose the MT4’s Moving Average Expert Advisor, I set 6 days for backtesting for long and short positions. After the backtest you can see the results, reports, success % etc.
To do this you should drag an expert advisor to your chart from the navigator window (Expert Advisors) and after this right click in the main chart, find Expert Advisors from the menu and choose Strategy Tester.
As you realize Metatrader 4 is a solid trading platform and give you many choices and advantages. Feel free to ask whatever you want. -
OMG this is AMAZING!!!!! Thanks Kostasze :-)
-
Great job putting this together, Kostasze. Excellent post.
There was an error rendering this rich post.
-
Thank you guys! I hope this guide will help the new traders with MT4!
-
Great thread kostasze. FYI all, there is now a ASIC broker that allows bo trading directly on MT4 (haven't checked it out yet): http://www.clmforex.com/
-
Thanks Brian. It looks interesting!
-
Thank you muchly Kostasze As a raw newbie I found your exposition of MT4 brilliantly helpful. I am not sure how to 'drop' anything from one place to another, yet, being in my mid-seventies and having only recently ventured into computing as well (needing something to do in this retirement). But I'll get there. Thanks hugely. Garth.
-
Thanks a lot for the great explanation! Just downloaded it and was kind of afraid of how many different features there are
